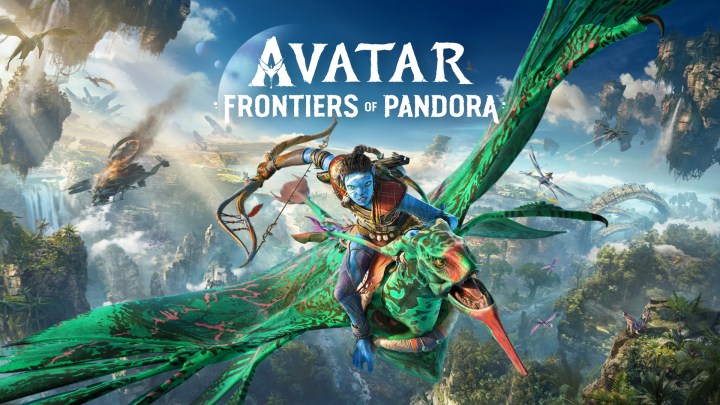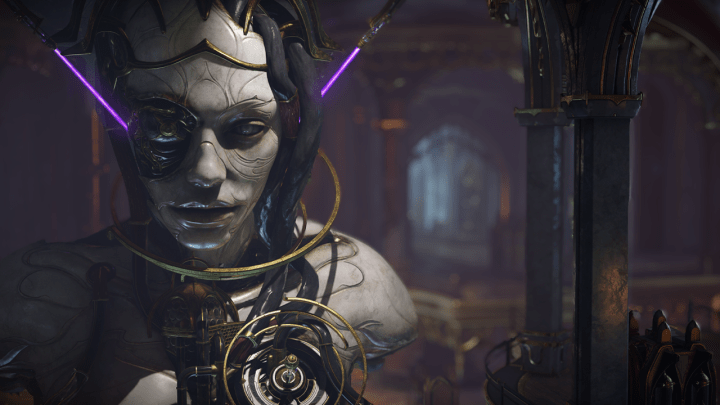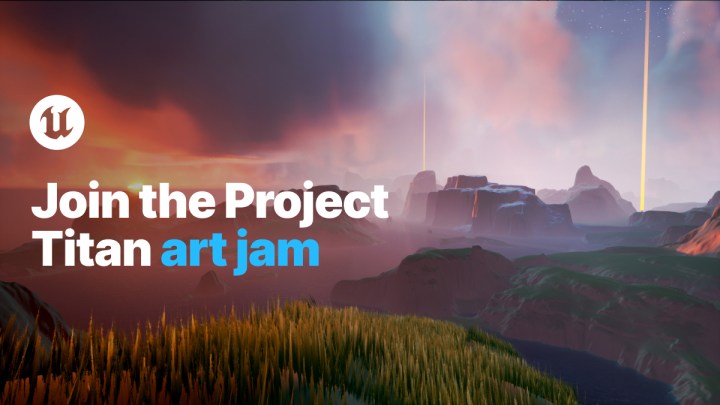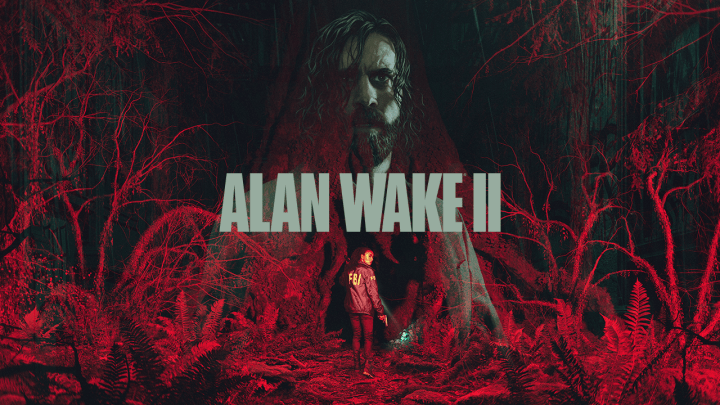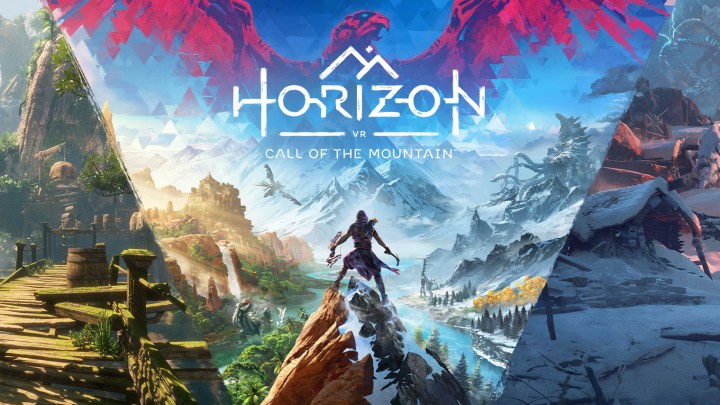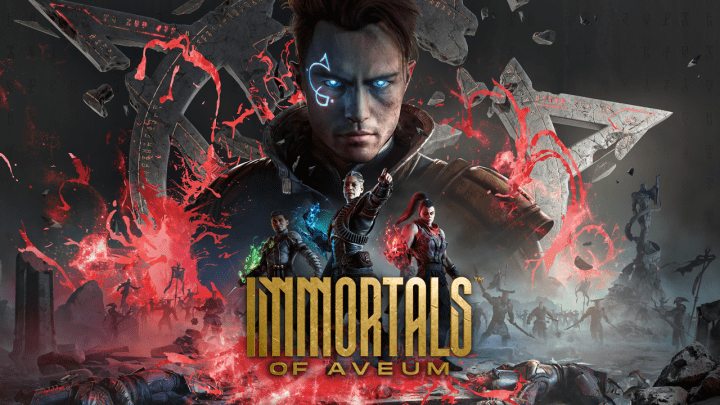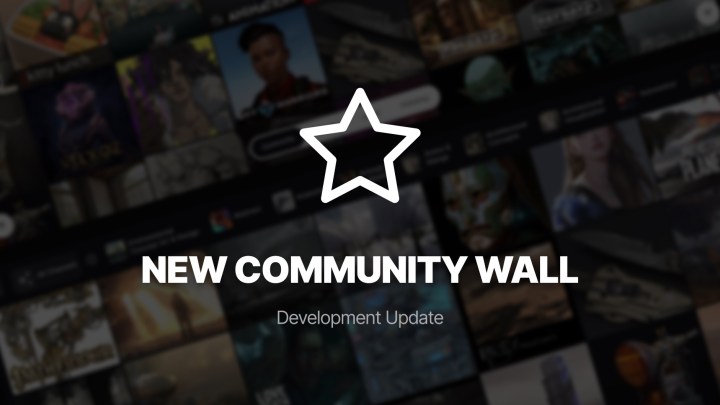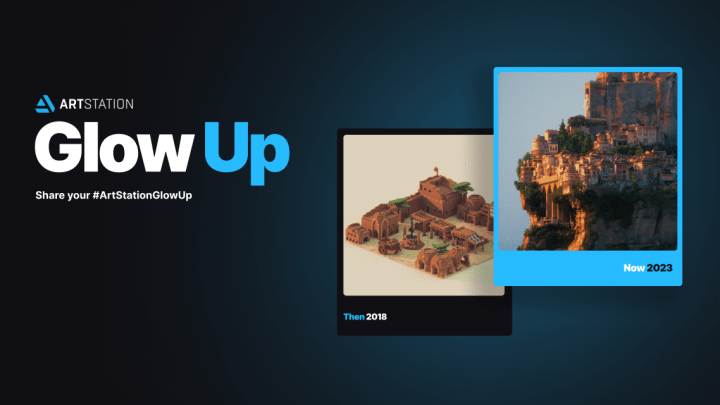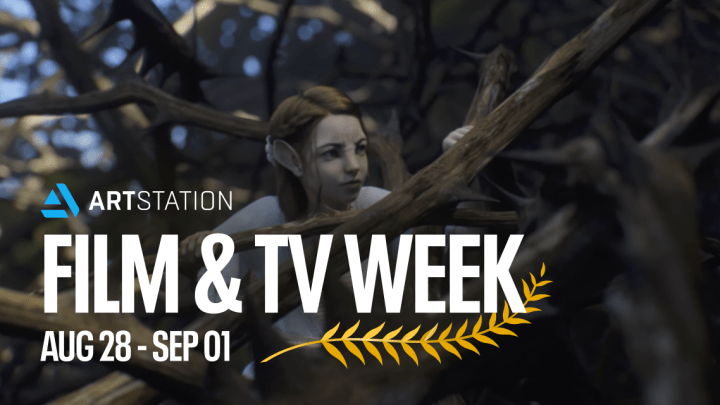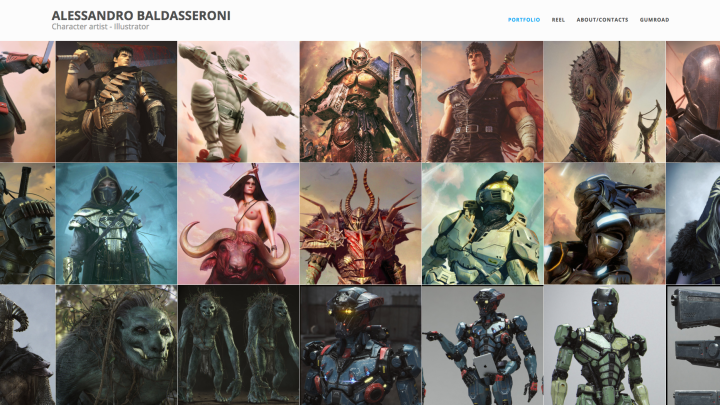Pablo Munoz Gomez’s Guide to Speed Up ZBrush Character Creation
Learn the new morph and pose system from Reallusion that works seamlessly with ZBrush and GoZ.
The new Character Creator has the ability to connect with ZBrush using the GoZ plugin to send and receive meshes. This opens up the doors for a very powerful workflow to prototype characters with a high level of detail and with interesting and dynamic poses. You can download a free trial here.

Character and Concept Artist
Instructor at ZBrushGuides.com
In this article, Pablo gives a walkthrough of his process for using Character Creator 3 (CC3) and ZBrush to produce a character concept in a pose for real-time rendering.

Generate a Prototype for ZBrush with Character Creator
The first step is very straightforward and it consists of setting up a base mesh that closely fits the intended body type and silhouette of the concept. Fortunately, morphing a humanoid mesh in Character Creator is quite intuitive.
I start with the CC_Base_Male asset that comes with CC and use the sliders from the modify panel to do a quick pass on the general shapes and proportions of the body.
Although the sliders allow you very accurately assign values to deform the volumes, I personally prefer the visual feedback you instantly get while controlling the deformation of the mesh directly from the viewport.
You can hover over the mesh and CC will highlight the areas that can be modified with a yellow color. To modify a simple click and drag is enough to alter the shape. With the arms, for instance, you can click and drag horizontally to increase/decrease the length or drag up and down to inflate/deflate the thickness of the arm.
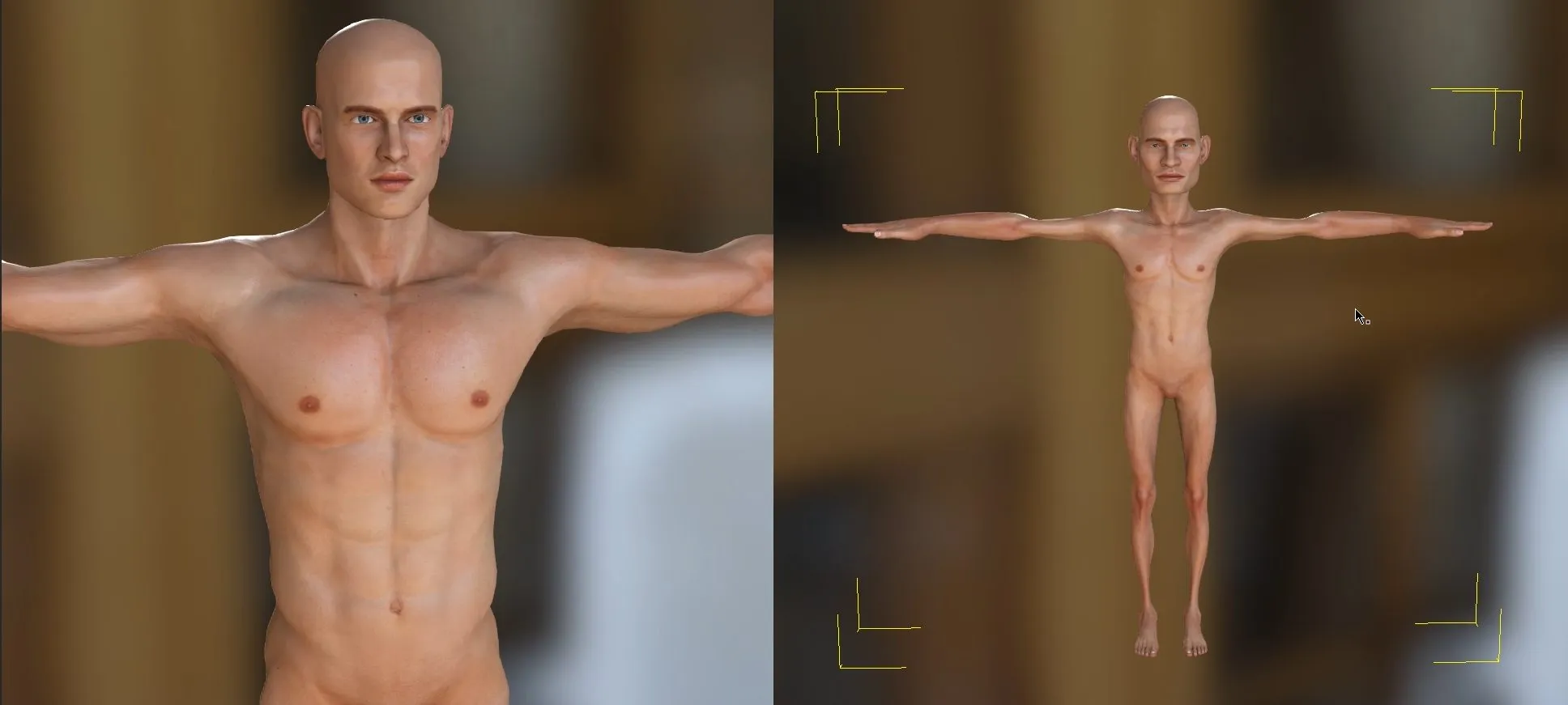
Use GoZ to Send and Edit the Character Prototype with ZBrush
Once the base mesh is close to the idea I have in mind for the character, I can select all the meshes (including eyes and teeth) and use the GoZ button in CC to send everything over to ZBrush to further refine the base mesh.
From the GoZ settings, I select the ‘Create’ option from the Template dropdown and choose which parts of the mesh I need to keep separate, in my case, I’d like to have the eyelashes and tear ducts as separate meshes.
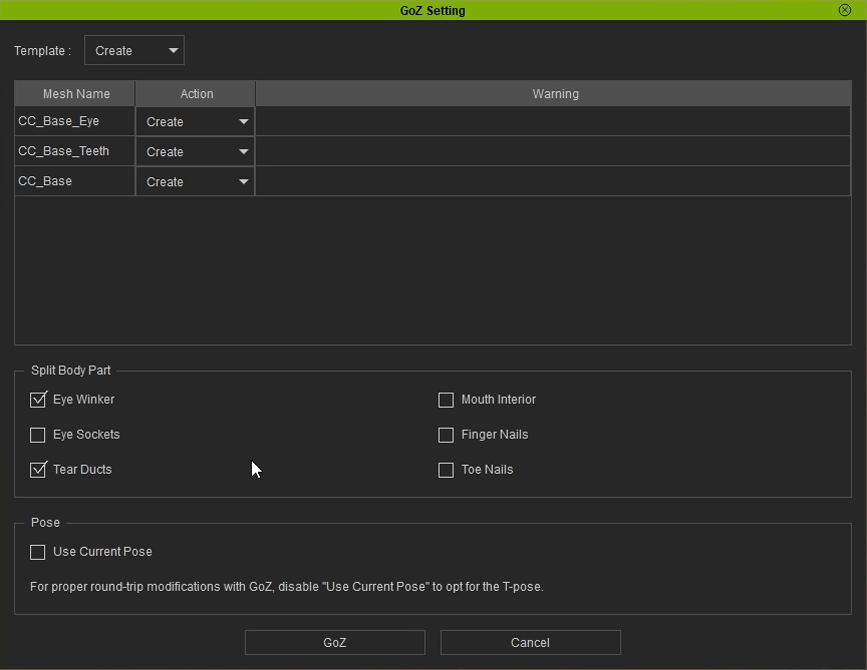
Once in ZBrush, I like to limit my toolset to the move brush, the smooth brush, and the move topological brush. These three brushes are more than enough to refine the base mesh without altering the topology.
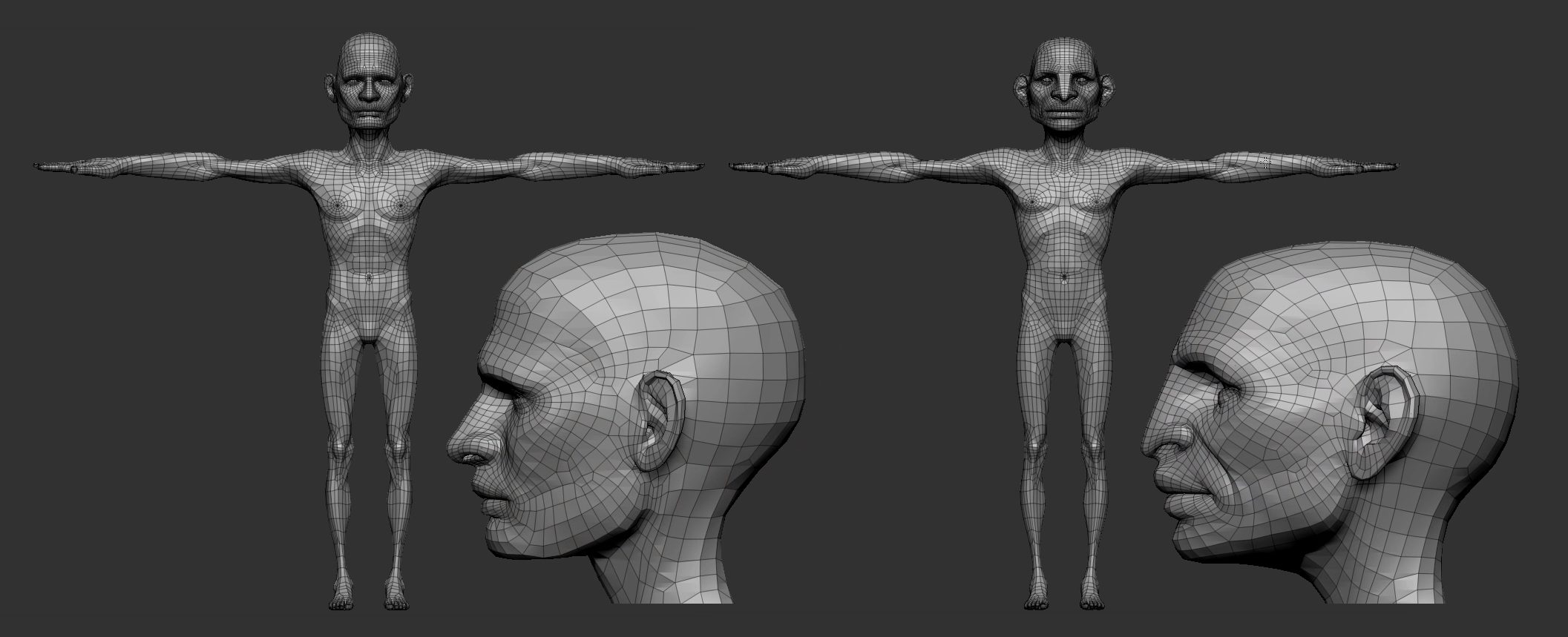
One of the huge benefits of this prototyping workflow is having a clean topology as a base. I can use the subdivision approach in ZBrush to increasing the polygon count on the base mesh to increase the more ‘resolution’ and refine the surface to create a more stylized look.
For this part of the process, I used a combination of sculpting and polishing brushes to produce sharp angles and well-defined anatomy volumes for the stylised look of the character.
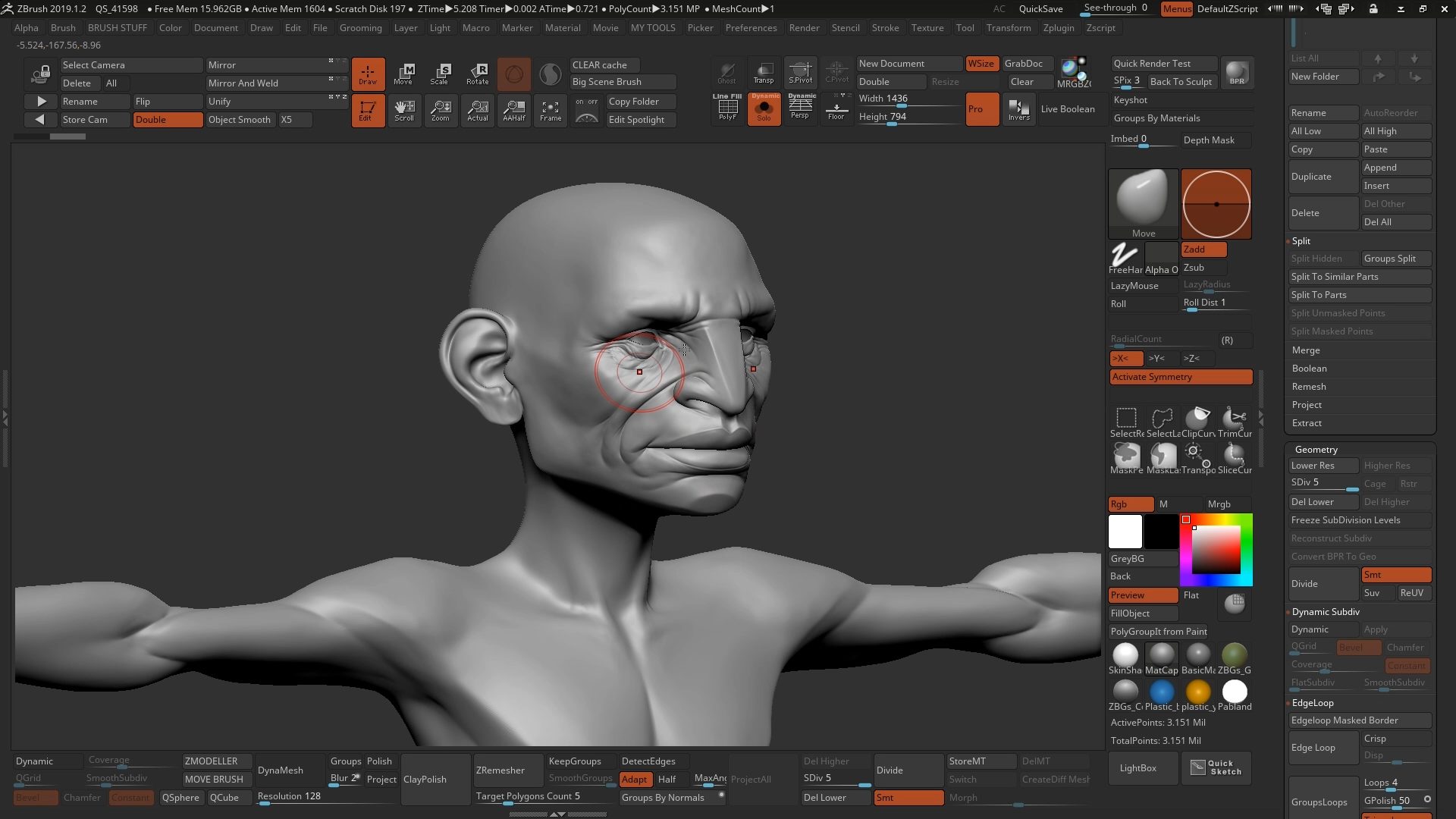
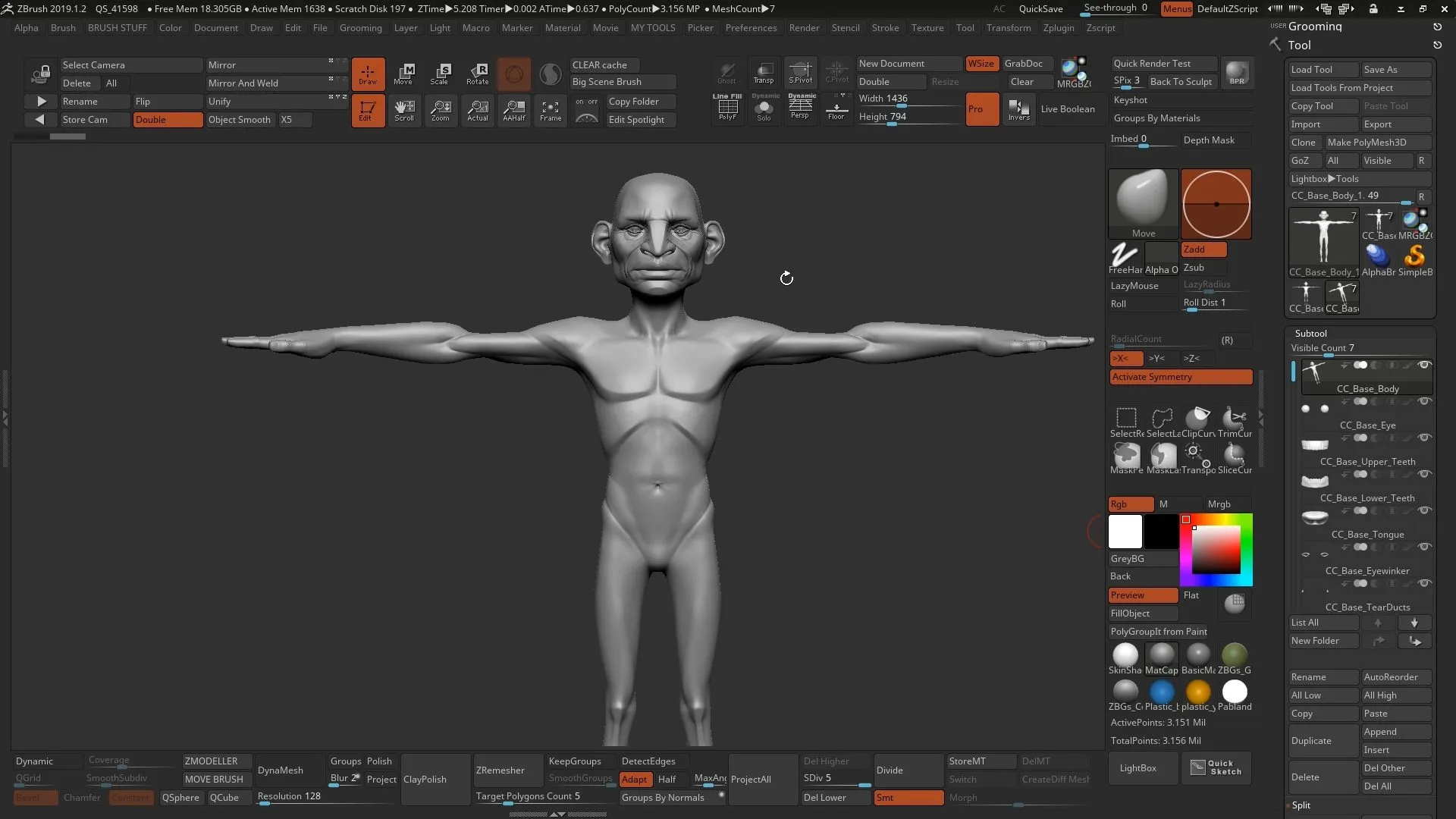
Automatically Rig the ZBrush Sculpted Characters in Character Creator
At this point, once I’m happy with the proportions and polish level of the surface on my base mesh, I can simply send the entire set of subtools back to CC3 to test the deformation of the updated mesh with some quick poses.
Sending things back to CC from ZBrush is just as easy. From the tool palette you can click the ‘All’ button to send everything at once, or the ‘GoZ’ to send only the selected subtool. The only important step is to make sure the ‘Adjust bone to fit morph’ checkbox is ticked in CC to better translate the modified volumes to the rig.
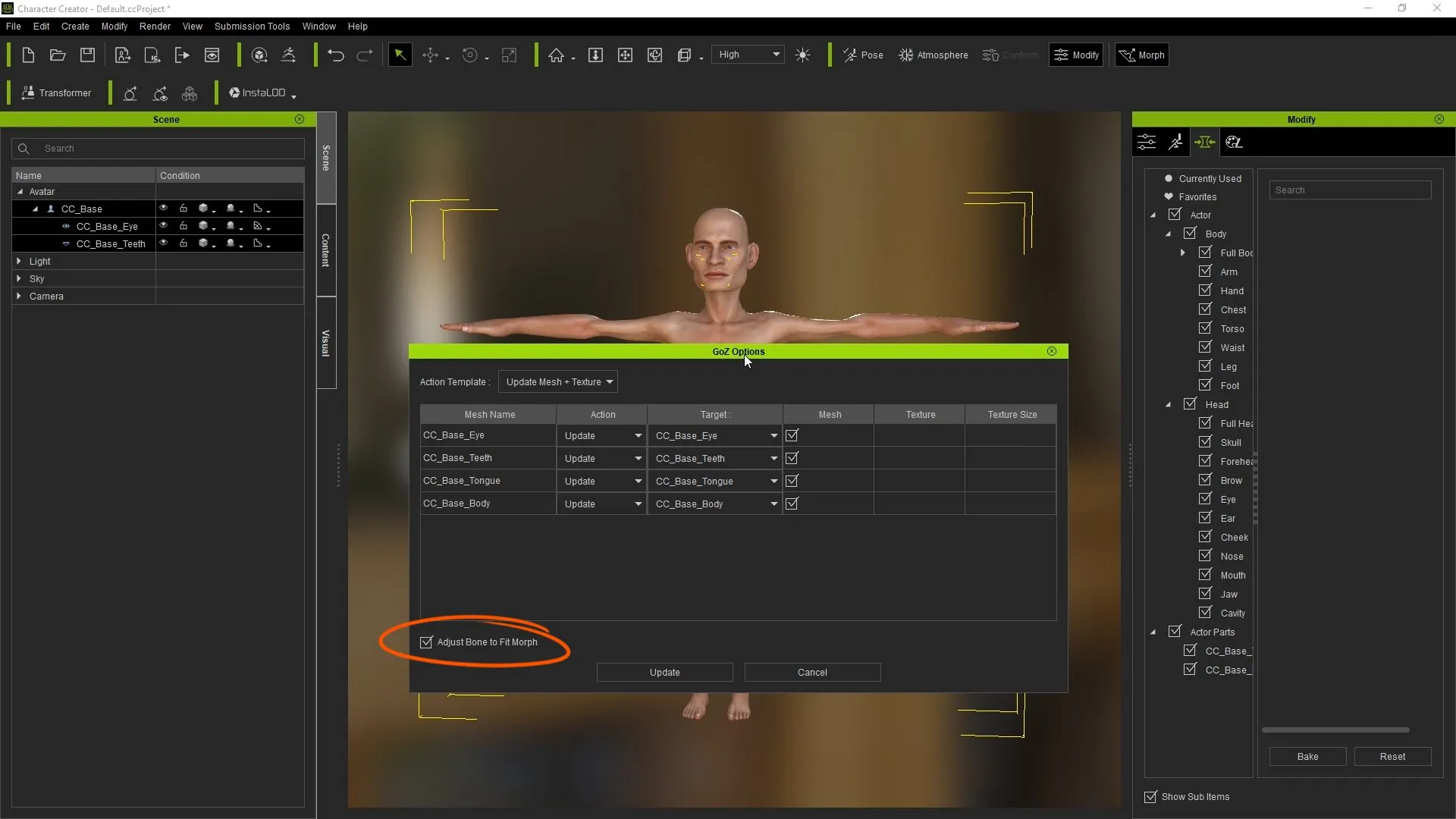
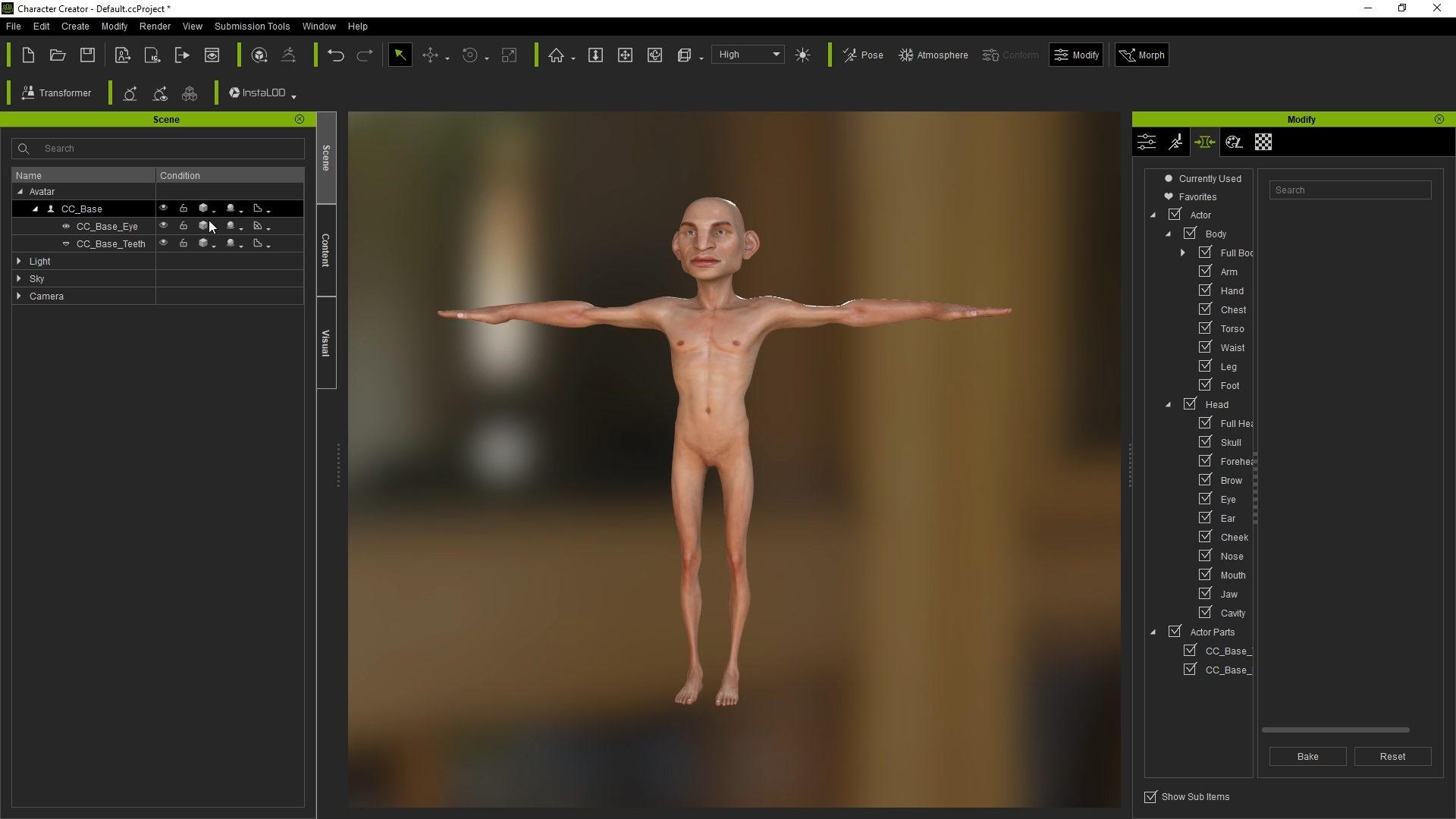
Check Character Poses & Expressions
Once the base mesh is updated with the tweaks from ZBrush, I can start testing poses from the templates or from my own library of poses. Changing between poses is as easy as drag and drop a new pose into the mesh, this allows me to get a sense
of the final composition of the character from a very early stage of the process as well as testing multiple variants in a few minutes.
A really powerful feature of CC is the ability to save custom poses to develop your own library. You can then drag and drop the various options you have for a specific project or even use some template poses as a starting point and refine the pose using the ‘Edit pose’ feature.
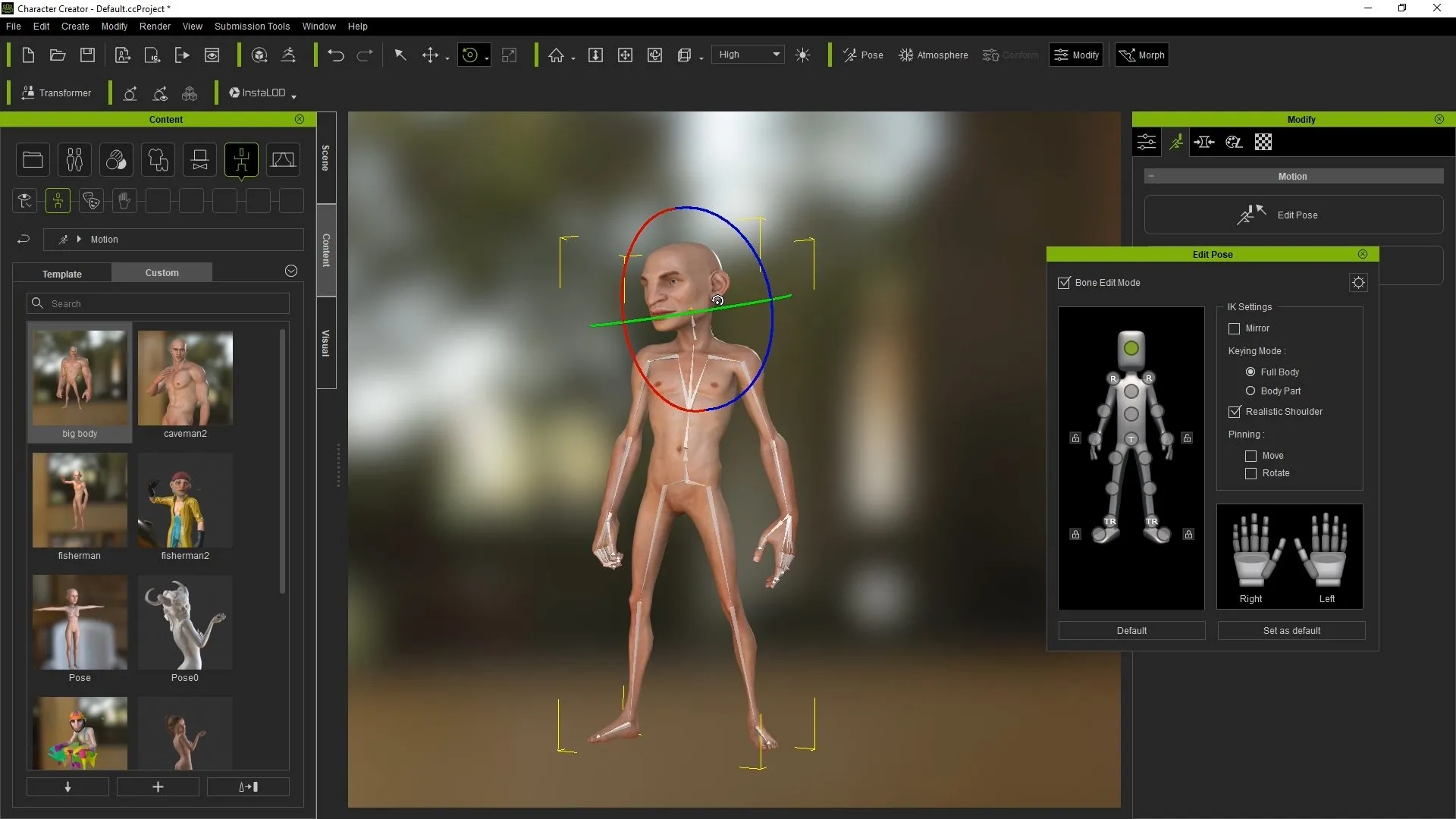
Personalize the Character, and Send it back to ZBrush
After you have tweaked the pose in CC and found something that you like, you can send the pose back to ZBrush with the current pose. This is the most valuable aspect of this entire workflow; clicking the GoZ button again will bring the GoZ settings window where you can choose to ‘Relink’ your CC project to the ZBrush file.
To send the pose from CC to ZBrush, you’ll need to tick the ‘Use current pose’ checkbox.
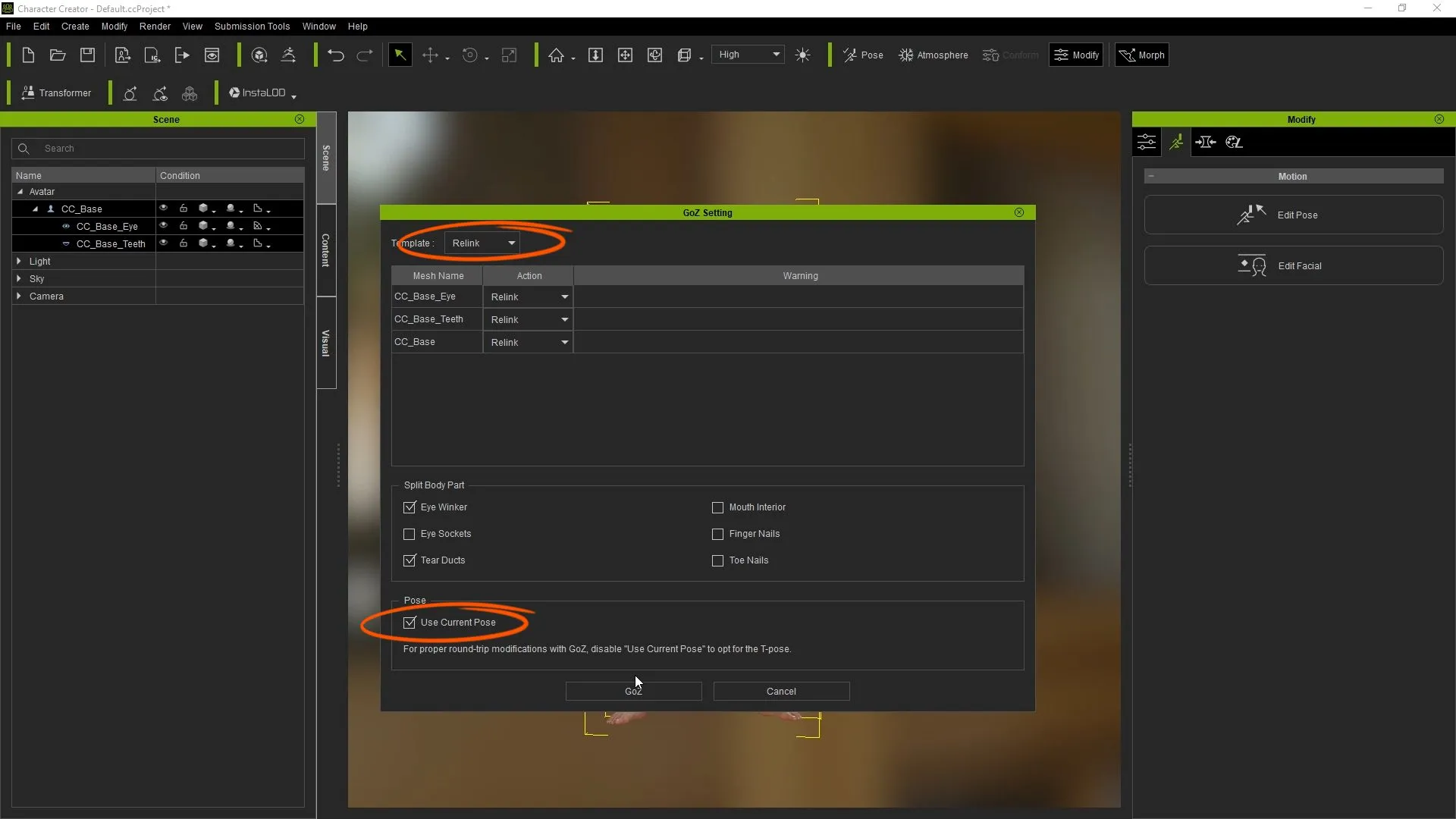
The link between CC and ZBrush will take care of the rest, so you’ll end up with a good looking pose in ZBrush and you still have access to all the details and subdivision levels to further refine the pose and detail the model.
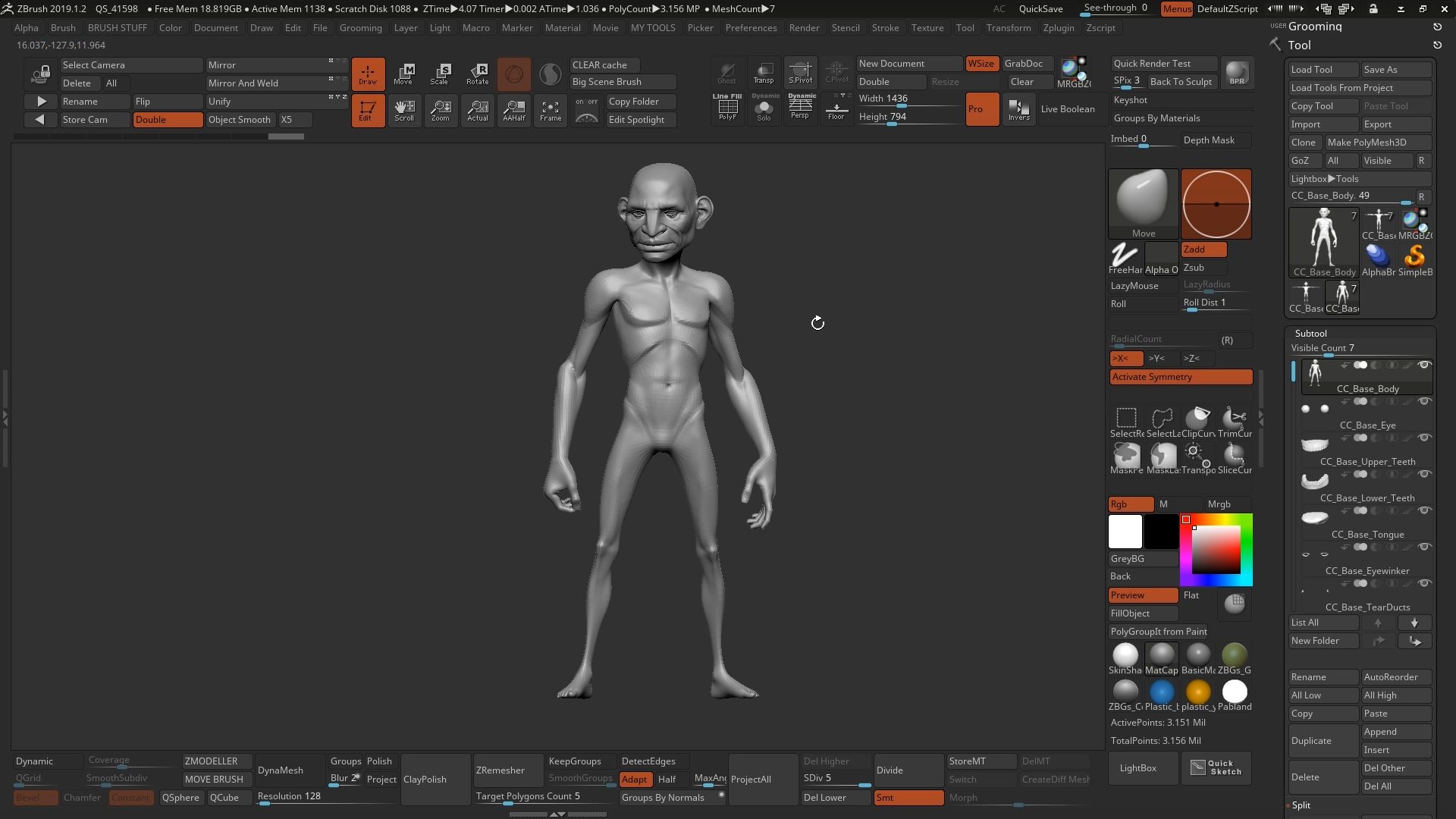
Generate Clothing & Assets in ZBrush for Dynamic Wardrobes
The next step after deciding a series of potential poses for the character is to generate some clothes and assets that can also be tested with the chosen poses from CC3. To generate the new assets in ZBrush I would bring back the ‘T-pose’ so that I can work with symmetry and simplify the creation of the new meshes.
At this point, I can use my ZBrush project as the ‘Master’ file and use CC3 to test things along the way. So with that in mind, I can use any process in ZBrush to produce clothes and other assets since they will be a completely new object when I send them to CC3 later on.
For instance, for a hat, I could append a cylinder and use the ZModeler brush to shape it:

Or I could use a more familiar method to create the clothes using the mask and extract functions in ZBrush. This method is more suitable for pieces of geometry that need to conform to the original base mesh a bit better (pants, shirt, jacket, etc).
After extracting the new mesh, you can retopologize each piece either manually or with ZRemesher, subdivide the model and add details with sculpting brushes.
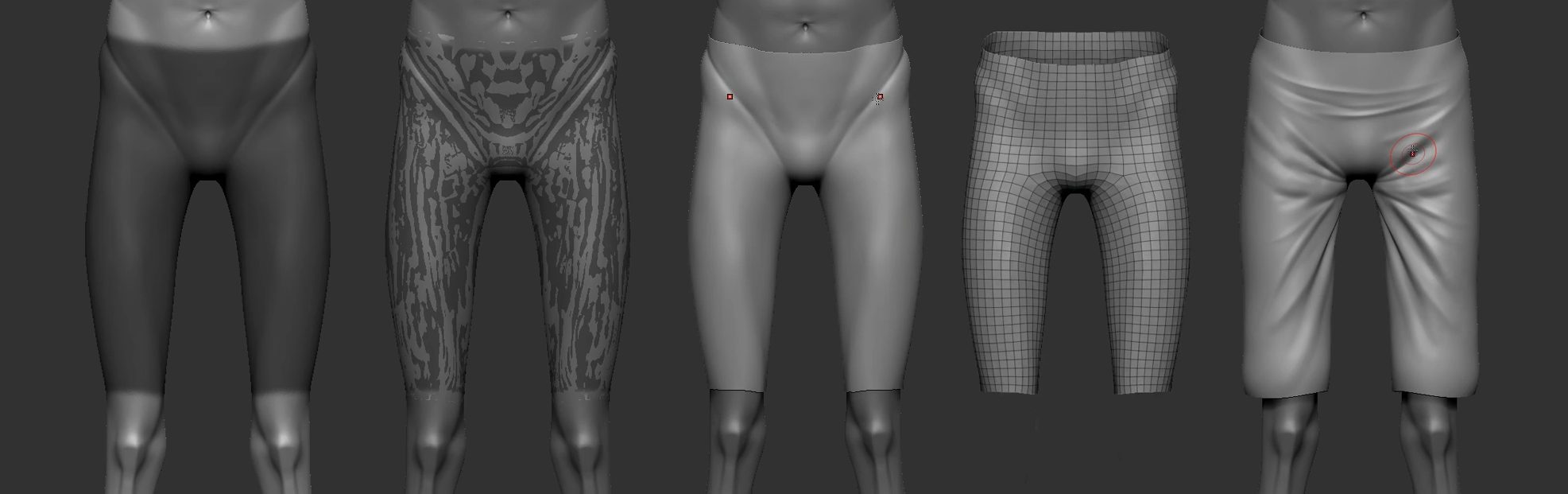
I used these two methods of creating new geometry in ZBrush to produce all the assets for the Fisherman character including the fish, the cigar and the hair cards.

With the subdivision approach, I polish and detailed the different new objects in the same way I approach the body in ZBrush so bring every subtool to the same level of refinement before sending the project back to CC3

Automatically Apply Skin Weight on Imported Clothes and Conform to the Body
Now, this is the point of the process where testing the pose in CC3 comes in really handy because we can very quickly check how things are deforming and if any piece of cloth needs a bit of tweaking based on the chosen pose.
In ZBrush, clicking the ‘All’ button from the Tool palette will send all the assets to CC3 and the process allows you to choose which objects should be treated as ‘clothes’ or ‘accessories’ within CC3. It doesn’t matter what subdivision level you are currently on, CC will drop everything to the lowest subdivision level before importing the meshes.

After the new assets are imported into CC3, there are various templates you can choose to transfer the skin weights and get better deformation in the new mesh. You can think about it as an automated way to assign weight painting to the new clothes based on templates.
For instance, in my fisherman character, I can tell CC3 to interpret the hair cards I made in ZBrush as Hair so it follows the head and simply repeat the process for the rest of the clothes with other templates. I used the template ‘Shoes’ for the boots, the ‘gloves’ for the gloves, ‘Dress’ for the jacket, etc.
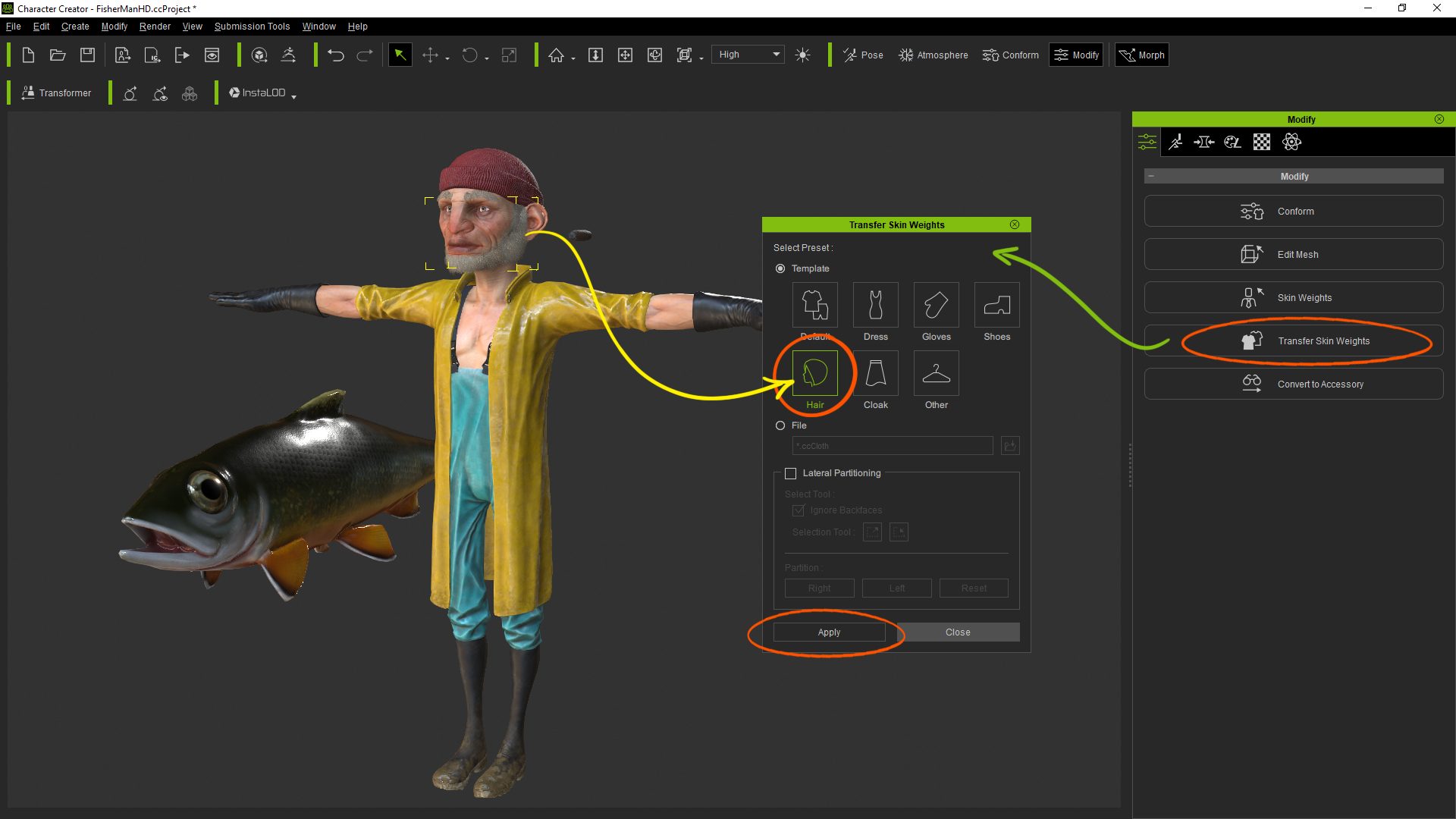
After the project in CC3 is updated with the new objects from ZBrush, and the updated skin weights, it’s very easy to drag and drop poses from the library and see the new objects deform with the base mesh.

Jumping between ZBrush and CC3 is a great workflow that ultimately saves a lot of time because you can test every stage of the process and make sure things are working before getting too far ahead in the project.
Adding More Micro Details with Sculpting And Texturing
After a quick test in CC3 to check the deformation of the new meshes, I went back to ZBrush (the master file) and focused on some high-frequency details like adding pores to the face and wrinkles in the neck. I use Geometry HD to get more polygon density and to work with smaller details, I used a series of custom-made brushes for skin and surface noise to speed up the process.
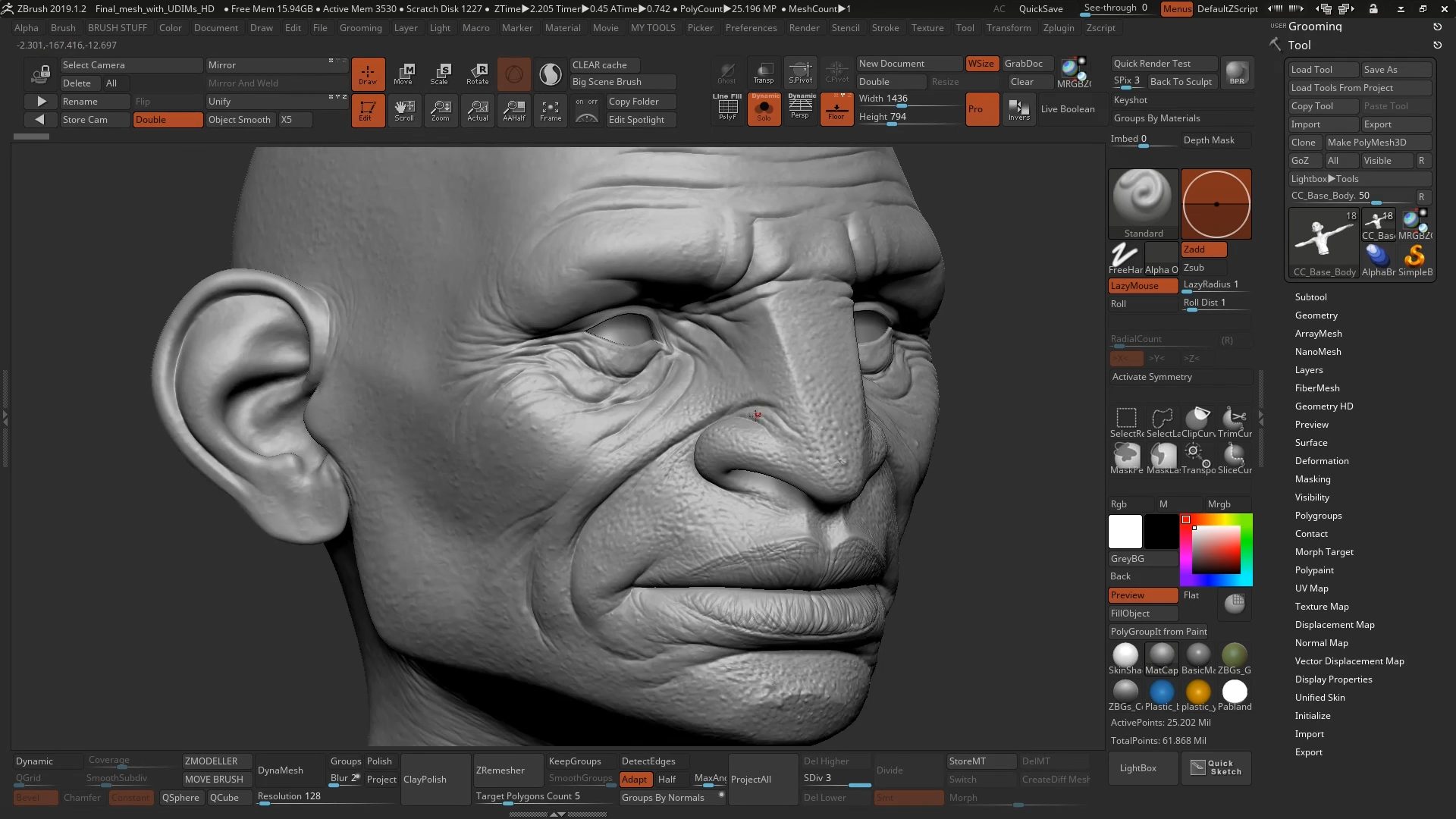
Other tertiary details were created directly in Substance Painter as part of the texture maps (normals) like the veins around the arms and other wrinkle refinements.
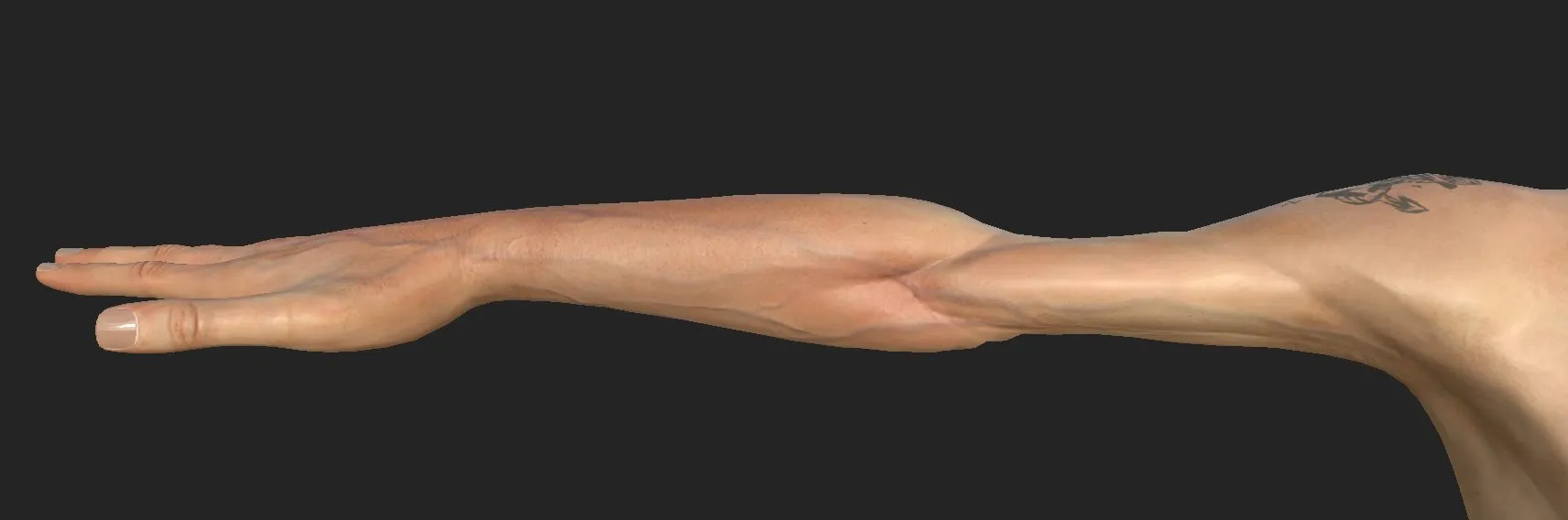
Apart from the main compression folds and wrinkles in the clothes of the character, most of the high-frequency details come from the normal map information created in Substance Painter.

Project Setup for Textures Generated from Substance Painter
Setting up the textures inside CC3 is really easy and definitely an exciting way to visualize the character concept. Seeing the effect of the textures in real-time, while you refine the pose of the characters is something very powerful.

The only thing to keep in mind is that you’ll need to export the texture maps from Substance Painter in a particular way for CC3 to read them properly:
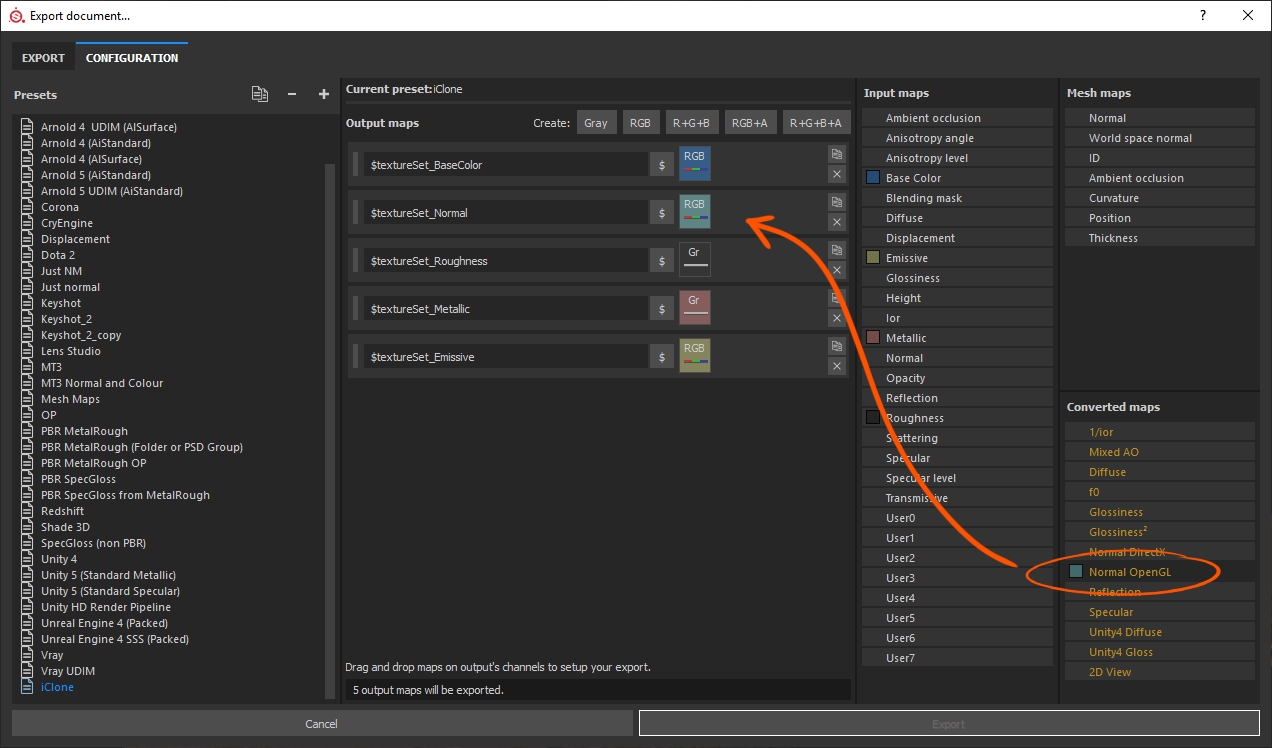
But once the image files are generated, it’s a matter of drag and drop them into the respective channels in CC3 within the PBR shader.

Finish up the Posed Character and Further Refine in ZBrush
With the final project in ZBrush ready (high res meshes with UVs) and the equivalent character with textures in CC3, the final step is to load the final pose created in CC3 and send it to ZBrush for refinement.
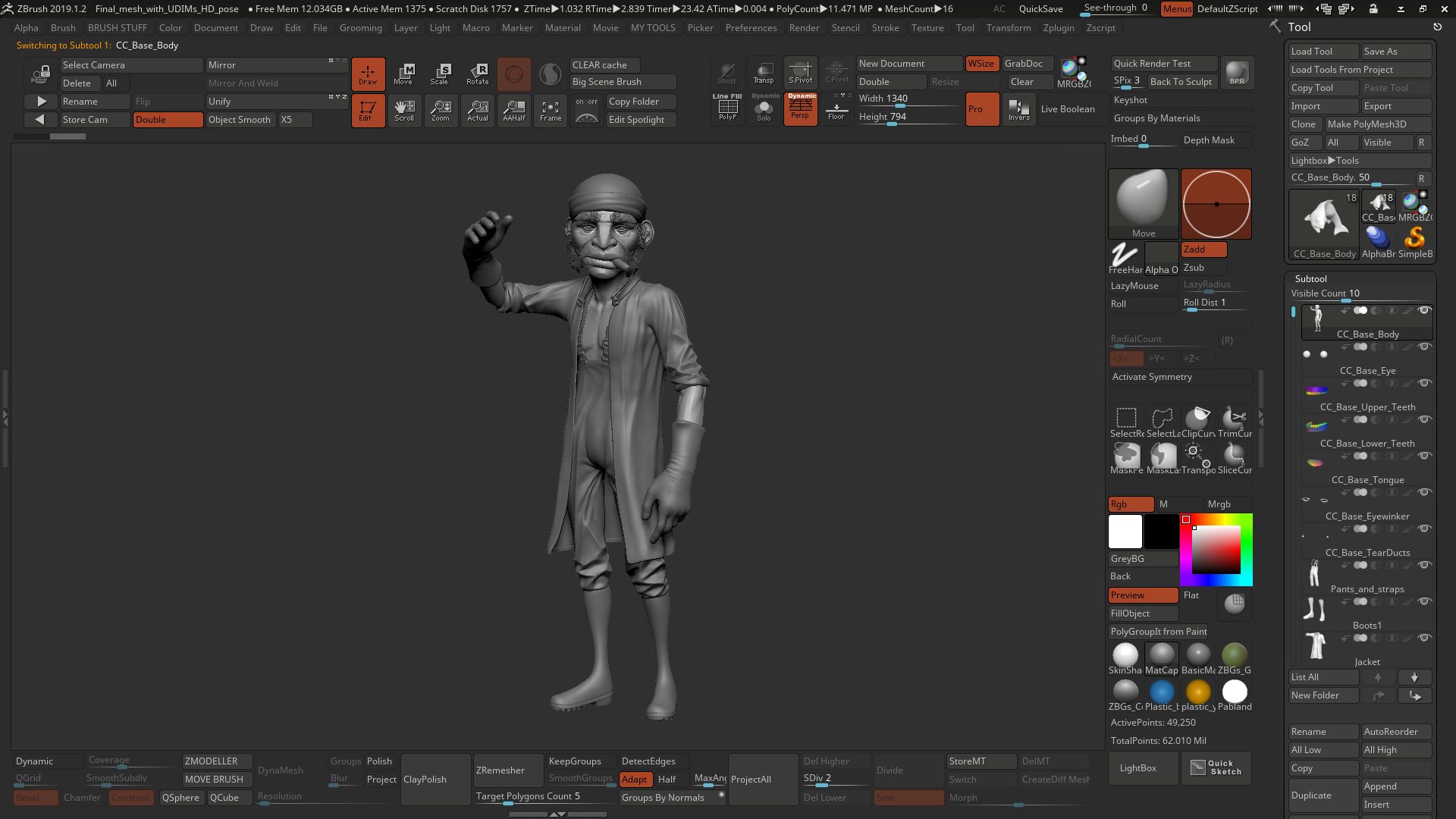
To complete the look of the fisherman, I added a stylized big fish with massive eyes (some kind of rainbow trout) and a cigar. These are to separate items that are not deformed by the CC3 rig so the placement and subtle pose were done using the ZBrush Gizmo 3D.
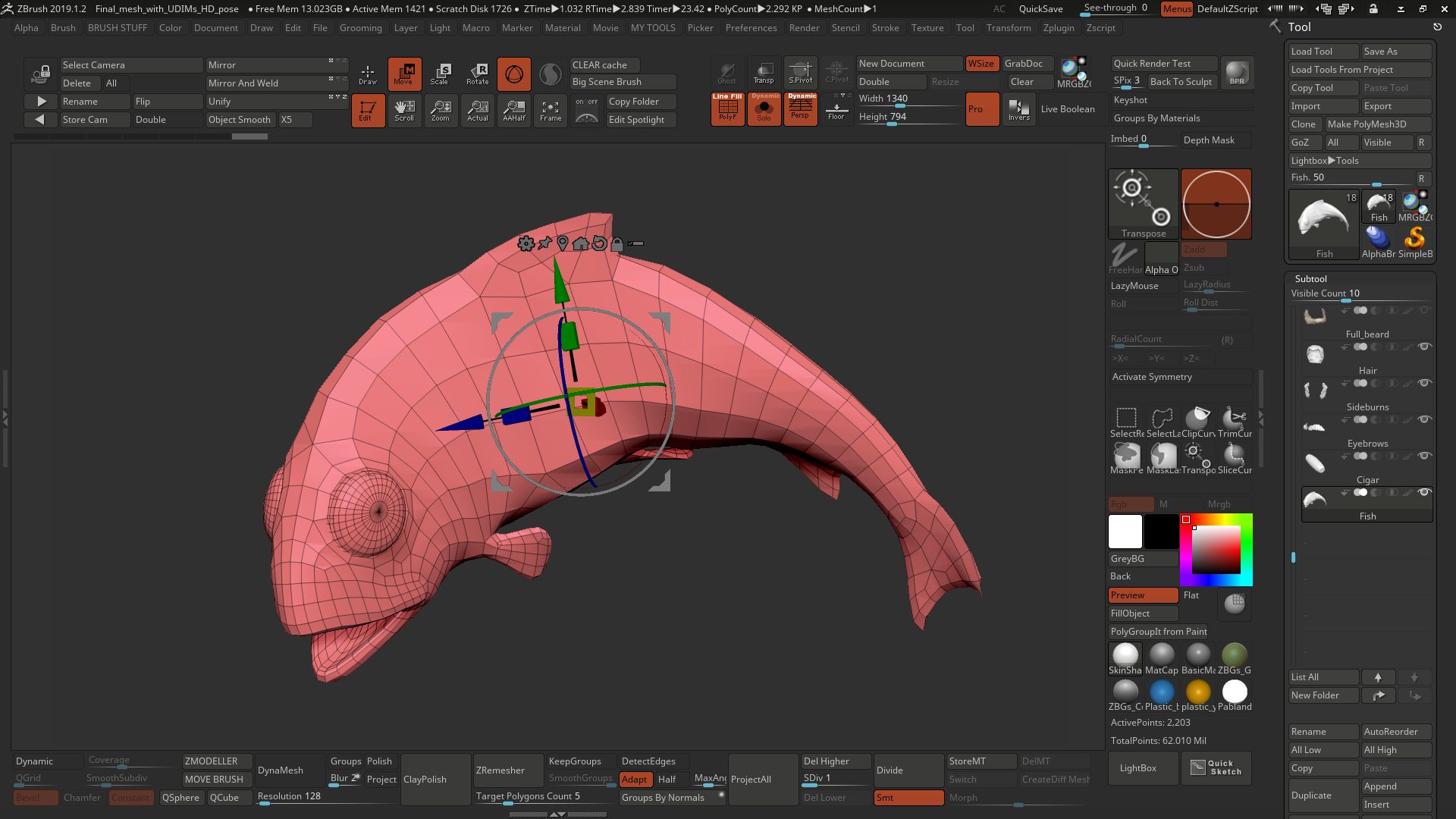
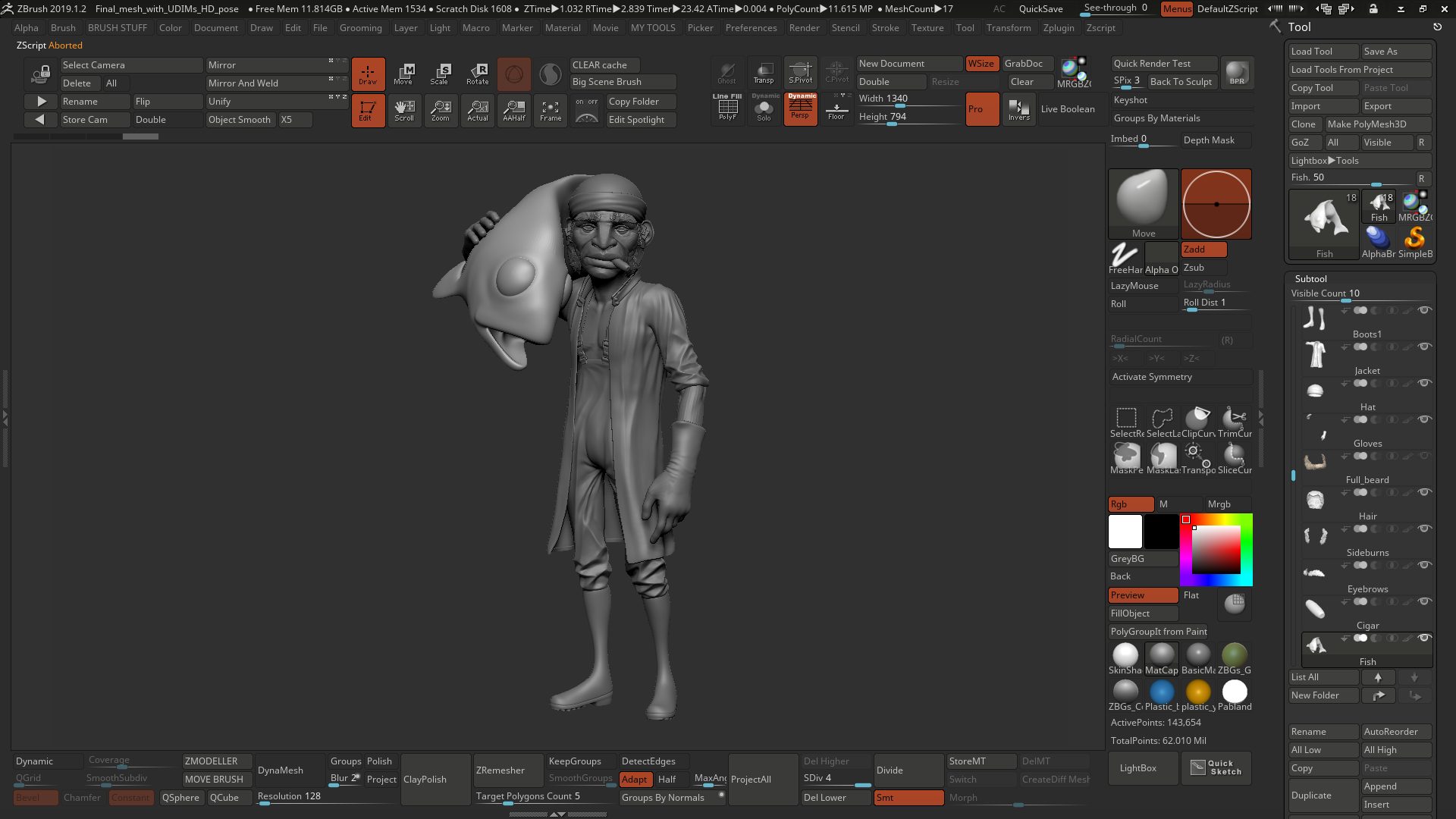
Render the Posed Character in Marmoset Toolbag
Finally, I exported the low-resolution mesh with the improved pose from ZBrush and setup the texture maps and shaders in Marmoset Toolbag 3 to render the final image.


Download a free trial of Character Creator now!